

Step 1:- Hit the Win and R key from the Keyboard and type services.msc in the search box of the Run dialog box. If any of them isn’t in the running state then it may cause Windows audio services problems. Read Also: Download Realtek High Definition Audio Drivers for Windows 10īefore using the more complex troubleshooting ways, ensure that all the audio components must have been in a running state. If it still persists, then try the next solutions. Lastly, check if the windows Audio service is not running error is resolved. Step 7:- Choose the restart option from the list. Step 6:- Next, search for the Plug and Play and click right on it too. Step 5:- Thereafter, find Windows Audio Endpoint Builder and right-click on it. Step 4:- After that, click right on it and choose the Restart option. Step 3:- Now, it will land you to the next window, thereafter, scroll down and locate the Windows Audio service. Step 2:- Then, type services.msc in the box and hit the enter key from the Keyboard. Step 1:- Open the Run dialog box by pressing the Win and R key from the Keyboard. So, initially, try to restart the Audio services of the Windows.
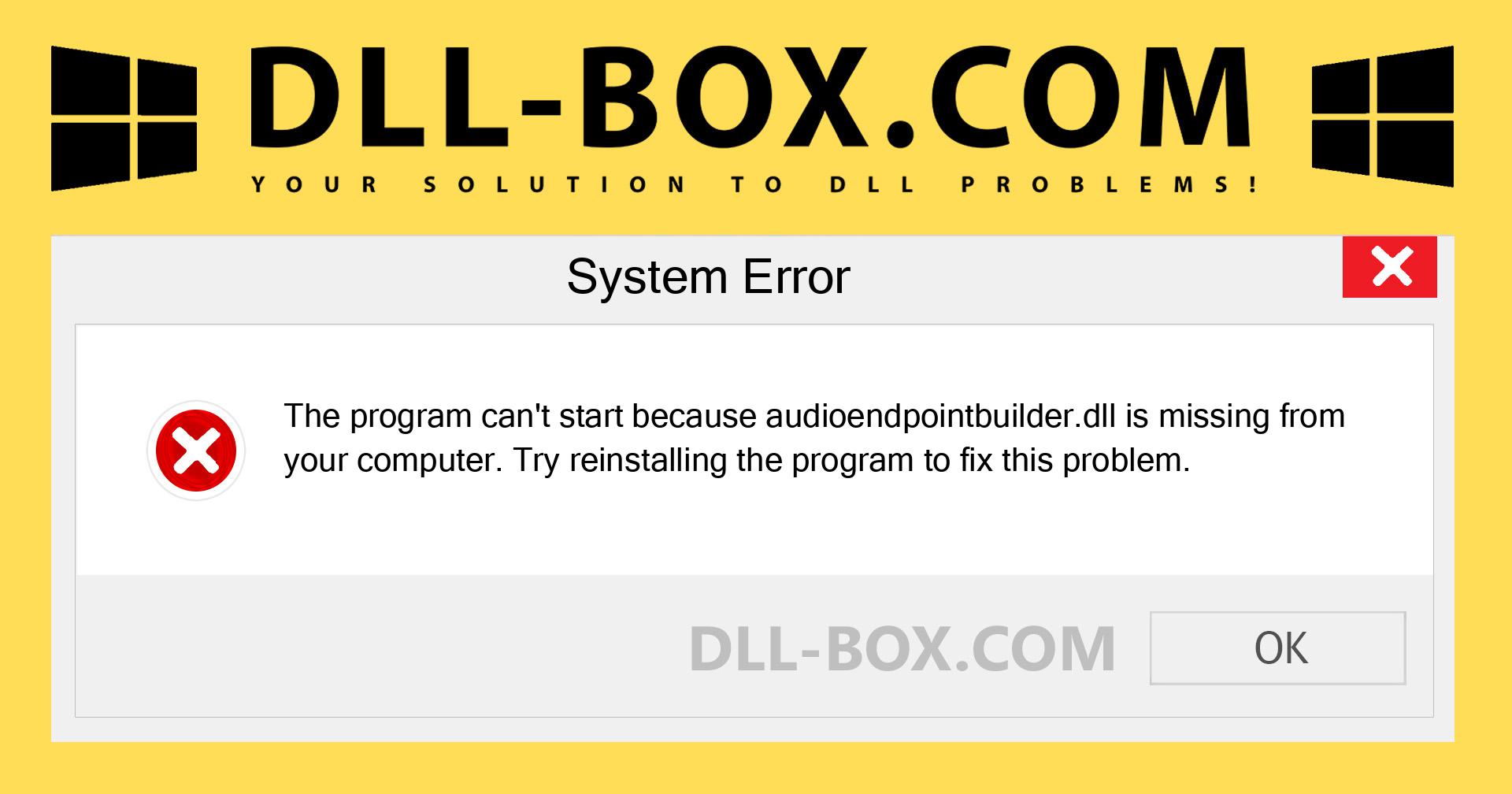
Apart from the audio drivers and hardware, Windows audio services are the ones who could be responsible for the audio-related issues.
#What is audio endpoint builder how to
Want to know how to fix the “Audio Service is not running” error on Windows 10? Then, keep reading this write-up to know the best method to do so! Method 1: Restart Audio Servicesīefore we make our way towards the more complex solutions, try to restart the audio services. Method 5: Update Audio Drivers Best Methods to Fix the Audio Service is Not Running on Windows 10


 0 kommentar(er)
0 kommentar(er)
